How to Create a “What’s Next” Post Footer Section
Ever come across a blog with a really cool individual post footer section called “What’s Next” and wonder how it was created? It’s not a WordPress plugin or a Blogger widget (at least not yet) and you’ll find it on blogs such as this one, Blogger Buster, and ProBlogger, just to name a few. I’m not sure who came up with original idea but it’s becoming more and more popular even with competing free plugins like ShareThis or AddThis.
What is the “What’s Next” Thing Anyhow?
Good question since many of you probably don’t even know what the heck I’m talking about. It’s essentially a collection of social bookmark links (StumbleUpon, Digg, and del.icio.us), a link to add a comment, and a link to subscribe to your RSS feed. You’ll notice it on every single article and template download on this site at the bottom of the entry. Here’s a screenshot of what it currently looks like:
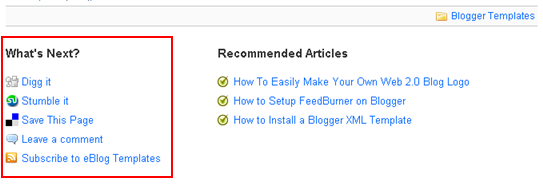
I personally like it much better than ShareThis or AddThis because it’s more flexible and not every blog is using it (yet). I’m sure more people would add it to their blog as well if they knew how to do it. That’s why you’re reading this article, right? 🙂 So, since I’ve recently been asked how I’ve created it on this site so I wanted to share with everyone how to implement it for both Blogger and WordPress.
WordPress Installation
It’s actually pretty straight forward once you’ve got the code since the code is what takes time to figure out. I just reverse engineered it based on how sites like StumbleUpon, Digg, and del.icio.us assemble their urls for submission. Here’s the code that needs to be pasted into your single.php WordPress theme file after the loop. Make sure you replace the “YOUR FEED URL HERE” with your Feedburner id.
<ul class='actions'> <h3>What's Next?</h3><li><a class="digg" href="https://digg.com/submit?phase=2&url=<?php echo get_permalink() ?>&title=<?php the_title(); ?>" target='_blank'>Digg it</a></li> <li><a class="stumble" href="https://www.stumbleupon.com/submit?url=<?php echo get_permalink() ?>&title=<?php the_title(); ?>" target='_blank'>Stumble it</a></li> <li><a class="delicious" href="https://del.icio.us/post?url=<?php echo get_permalink() ?>&title=<?php the_title(); ?>" target='_blank'> Save This Page</a></li> <li><a class="comment" href="<?php echo get_permalink() ?>#leave-comment">Leave a comment</a></li> <li><a class="subscribemini" href="https://feeds.feedburner.com/YOUR-FEED-URL-HERE">Subscribe to My Blog</a></li></ul>
Now the second bit of code you’ll need is for your style.css file. In order to get the icon images to work, you’ll need to copy them onto your own server and modify the image path and name(s) if necessary. You’ll probably also need to style and position the “What’s Next” section depending on your blog layout. You can view the source code of this post and see how I’m doing it here for reference.
ul.actions { float:left;margin:0pt;text-align:left;width:100%; }
a.digg {background:transparent url(images/digg.gif) no-repeat scroll 0pt;padding-left:20px;}
a.stumble {background:transparent url(images/su.png) no-repeat scroll 0pt;padding-left:20px;}
a.delicious {background:transparent url(images/delicious.gif) no-repeat scroll 0pt;padding:2px 0pt 2px 20px;}
a.subscribemini {background:transparent url(images/rss.png) no-repeat scroll 0pt;padding-left:20px;}
a.comment {background:transparent url(images/comment.gif) no-repeat scroll 0pt;padding-left:20px;}
You can download the images from here. Do not link directly to these images as they might be pulled down at any time. Copy them to your own server wherever your WordPress installation is running and link to them there.
![]()
![]()
![]()
![]()
![]() (right click on each image and “save as”)
(right click on each image and “save as”)
Ok, now you should have all the code and assets to make it work. Try loading up your blog (turn off your wp-cache plugin if you’re running it just to test this) and see if it works. Mouse over each url and make sure it’s dynamically populating your url and post title. Next, click on each one to see if it’s passing everything over to each site correctly. It should be working fine if you didn’t tweak the code or paste it in the wrong place. If your icons aren’t showing up, make sure you’ve copied them into the correct folder and the image path in your style.css file is correct.
Blogger Installation
The Blogger installation process is pretty straight forward as well. If you read the WordPress install guide above then you’re one step ahead of the game. It’s the same exact method except you don’t have to host the images somewhere unless you’re more comfortable doing so.
Here’s the code you need to copy and paste below the <data:post.body/> tag within your Blogger template code. Each Blogger template is setup differently so the exact location of that tag will vary based on the template you’re using. I advise you to backup your template prior to making any changes just in case you need to revert back later. Make sure you replace the “YOUR FEED URL HERE” with your Feedburner id. If you don’t have a Feedburner account yet, I highly recommend you set one up. You can read the How To Setup Feedburner on Blogger article for step-by-step instructions.
<ul class='actions'><h3>What's Next?</h3><li><a class='digg' expr:href='"https://digg.com/submit?phase=2&url=" + data:post.url + "&title=" + data:post.title + ""' target='_blank'>Digg It</a></li> <li><a class='stumbleupon' expr:href='"https://www.stumbleupon.com/submit?url=" + data:post.url + "&title=" + data:post.title' target='_blank'>Stumble It!</a></li> <li><a class='delicious' expr:href='"https://del.icio.us/post?url=" + data:post.url + "&title=" + data:post.title' target='_blank'>Save This Page</a></li> <li><a class='comment' expr:href='data:post.addCommentUrl' expr:onclick='data:post.addCommentOnclick' target='_blank'>Leave a Comment</a></li> <li><a class='subscribemini' href="https://feeds.feedburner.com/YOUR-FEED-URL-HERE" target='_blank'>Subscribe to My Blog</a></li></ul>
Now the second bit of code you’ll need is for your style.css file. You’ll probably also need to style and position the “What’s Next” section depending on your blog layout. You can view the source code of this post and see how I’m doing it here for reference.
ul.actions { float:left;margin:0pt;text-align:left;width:100%; }
a.digg {background:transparent url(https://s254.photobucket.com/albums/hh92/eblogtemplates/whatsnew/digg.gif) no-repeat scroll 0pt;padding-left:20px;}a.stumble {background:transparent url(https://s254.photobucket.com/albums/hh92/eblogtemplates/whatsnew/su.png) no-repeat scroll 0pt;padding-left:20px;}
a.delicious {background:transparent url(https://s254.photobucket.com/albums/hh92/eblogtemplates/whatsnew/delicious.gif) no-repeat scroll 0pt;padding:2px 0pt 2px 20px;}
a.subscribemini {background:transparent url(https://s254.photobucket.com/albums/hh92/eblogtemplates/whatsnew/rss.png) no-repeat scroll 0pt;padding-left:20px;}
a.comment {background:transparent url(https://s254.photobucket.com/albums/hh92/eblogtemplates/whatsnew/comment.gif) no-repeat scroll 0pt;padding-left:20px;}
If you want to download the images to your own server, go ahead (see image links above) otherwise the .css code has the direct links to the images and will work once you paste it in. You’ll want to paste this .css code in the top of your template where the other .css code is.
Save your template and make sure you get no errors. If you do, you probably didn’t copy the code over correctly or have an extra tag somewhere.
Your final “What’s Next” post footer section should end up looking like this. Results may vary of course based on your .css styling. You can see how the links work if you try my live “What’s Next” section at the bottom of this post.

If you’ve successfully installed this on your blog, please feel free to share your url so others can see how you implemented it. I don’t have a working example on Blogger so if you’re running this on your Blogspot site, please let us know.
Ready to super charge your blog? Check out our partners professional premium WordPress themes!
If you like this post then please consider subscribing to our eBlog Templates RSS feed. You can also subscribe by email and have new templates and articles sent directly to your inbox.
Trackbacks
- 30+ Blogger Widgets And Plugins | Montiroxa Press© 2010 on May 4, 2010
- 30 plugins terbaik untuk blogger « pamuwesa on December 8, 2010
- 31+ blogspot plugin and hacks for new bloggers | TelaBela.com-leading information hub... on May 27, 2011
- 29+ Best Blogger Widgets And Plugins For Your Blog | TelaBela.com-leading information hub... on May 27, 2011
- Best plugins and widgets for Blogger : | Invesmo on October 23, 2011
- 30 Blogger Widgets And Plugins on August 12, 2012
- Popular Blogger Widgets And Plugins - Blogger Seed on August 10, 2013
- 30 Blogger Platform Standart | Mibats on December 22, 2014
62 Responses to “How to Create a “What’s Next” Post Footer Section”
WordPress Sponsors
- Improve Your Blog in 31 Days – Guaranteed
- Build a Better Online Business with WordPress
- 50 Excellent Blog Footers
- Free Instant Blog Logos
- The Definitive Guide to WordPress SEO
- Create Cool Images With a Wet Floor Effect Maker
- Get Paid to Write Reviews on Your Blog
- Why Most Bloggers Are Stuck – Reporters vs Experts
- Yaro Starak’s 10 Great Blog Traffic Tips
- Google Friend Connect – New Social Network

I’m not sure why, but this doesn’t work at all when I try it. It just says the code is parsed and can’t be formed, no matter how I try to fix it… any ideas?
Thanks for such a post. Can it suits my site freesoftwa.blogspot.com because my template is different from others. Please help me.
By,
Latest Technology Computer IT News Sharing PCWorld,
freesoftwa.blogspot.com
It works fine. I’ve tried and it looks good
Thanks!
Thank you, and it worked fine 🙂