How to Install Google Analytics on Blogger
![]() Wouldn’t it be nice to know how many people actually visited your blog each day? How about knowing which of your posts are the most popular? Well surprisingly Blogger doesn’t currently offer any native blog analytics but fortunately there is Google Analytics — available for free.
Wouldn’t it be nice to know how many people actually visited your blog each day? How about knowing which of your posts are the most popular? Well surprisingly Blogger doesn’t currently offer any native blog analytics but fortunately there is Google Analytics — available for free.
Google Analytics is a great tool that will show you all sorts of useful information about how people found your blog, keywords they searched on to find you, where they came from and even how long they stayed. You’ll learn more about where your visitors come from and how they interact with your blog. This is a must tool if you are trying to build a profitable blog otherwise you are flying blind!
This article will show you how to add Google Analytics to your Blogger blog. It’s a fairly simple process and doesn’t require any technical skill at all.
Step #1 – Setup a Google Analytics Account
Go to Google Analytics and sign in using your Blogger login. If your account doesn’t work for some reason, you can create a new one instead. Once you login you’ll see a screen that looks like this:
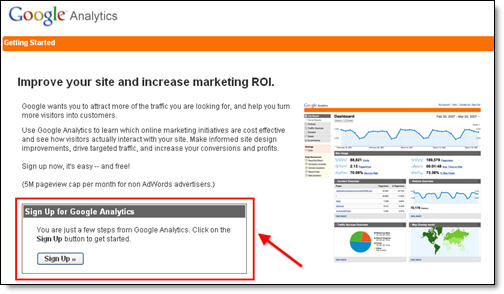
Click on the “Sign Up >>” button and proceed to the next step which will ask you for your general information. Website URL, Account Name, Country, and Time Zone. The screen will look like this:
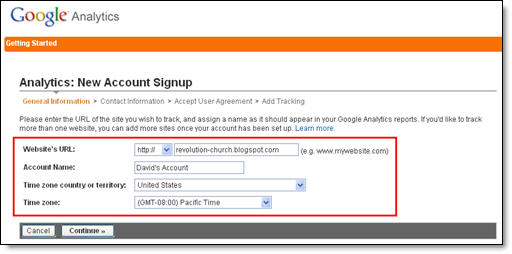
If you noticed, I just put my Blogger url (without the https://) and called it “David’s Account” because this is your top-level container for 1 or 100 different websites so it’s a good idea to name it something more general. The next step will ask you for your contact information which includes your first name, last name, phone number, and country. Easy so far right? 🙂
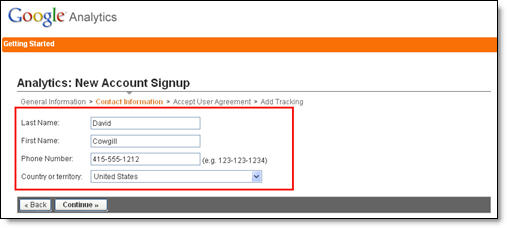
Your last step in signing up will ask you to accept the user agreement terms and conditions which you should read (just kidding…who actually ever reads these entire legal terms anyhow?).
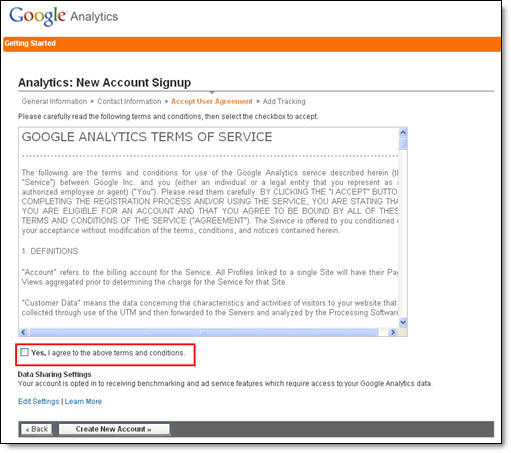
Now this next screen is very important. This is the code you will need to copy and paste into your blogger template. Go ahead and click into the box and it will automatically highlight the entire block of code for you. Now you need to copy that code and paste it into notepad or into a MS Word document. Save it as you’ll need to use it later.
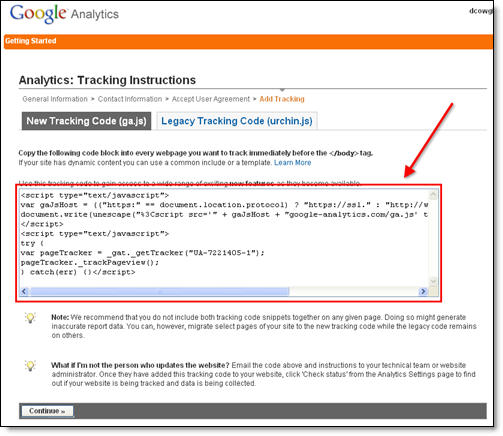
After you click on the “continue >>” button you will be taken to your brand new Google Analytics dashboard! You will see your blogger blog listed but with no analytical data….yet.
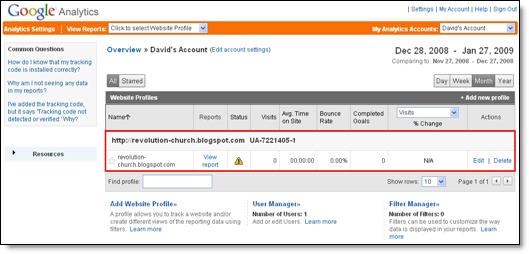
Ok, now you are done with setting up your Google Analytics account. The next step is placing the tracking code into your Blogger template so it can report back to Google Analytics and provide you with some cool data points.
Step #2 – Adding GA Tracking Code to Your Blogger Template
This is not a very difficult step even if you are afraid to touch your template code. Login to your Blogger account and then click on the “Layout” => “Edit HTML” tabs. This will bring you to the template code. Before you make any changes, I advice you to back up your template just in case there are any problems. After you’ve done so, continue reading.
Now in the edit template html code window, scroll all the way to the bottom of your template code and look for the </body> tag. There should only be one of these closing tags in your template. If you can’t find it then your template wasn’t properly created and you should add one right above the </html> tag.The </html> tag should always be your last line of code in your template. It signifies the end of your template.
Ok, now go back to the code you saved before in a Word Doc from Google Analytics. You are going to copy it and paste it right above the </body> tag as illustrated in the image below. The yellow highlighted code is the new GA code I just pasted into my template.
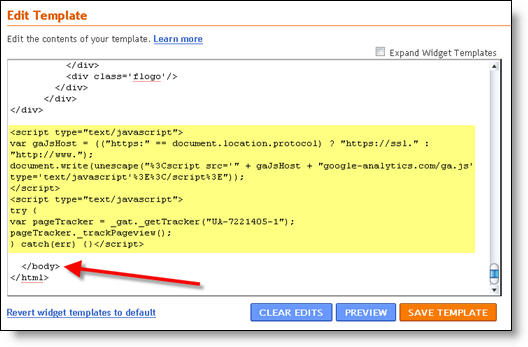
Save your template and you shouldn’t get any error messages. If you do, it’s most likely not related to this GA code and something else with your template itself. Assuming you’ve been successful with your save, you are all done embedding the GA code in your template!
Step #3 – Confirm Google Analytics is Tracking
Go back into your Google Analytics account and look at your dashboard. Most likely you will see a little yellow exclamation mark under the “status” column that looks like this: ![]() . This means everything isn’t working properly yet which is fine because we are about to tell GA we just added the code. From your dashboard, click on the “edit” link which is located to the far right.
. This means everything isn’t working properly yet which is fine because we are about to tell GA we just added the code. From your dashboard, click on the “edit” link which is located to the far right.
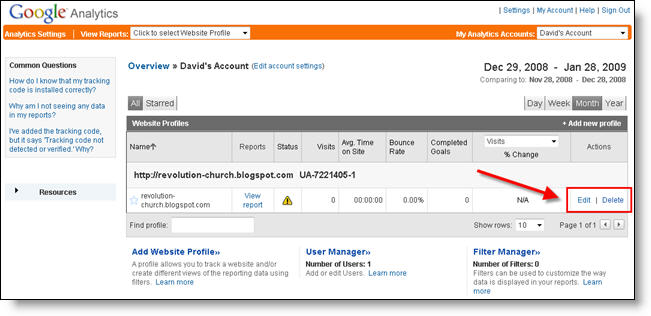
After you click on that link, you’ll see another screen like below. It will say “Tracking Not Installed” followed by a link “Check Status”. You’ll want to go ahead and click on that link which will tell GA to visit your site and look for the new code you just pasted in your template.
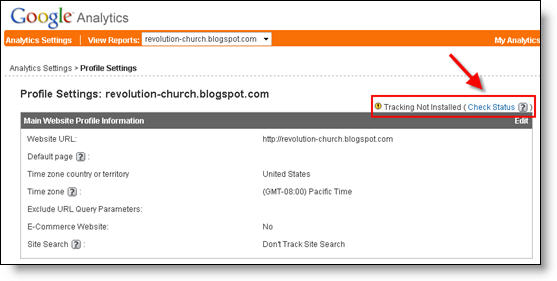
Assuming you pasted the code in there as instructed above, GA will find the new code and begin tracking everything on your blog. If you are still having problems, it’s most likely something to do with GA and you should read their help guide to troubleshoot your problem.
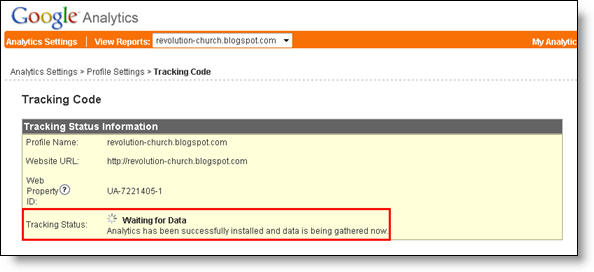
The message seen here, “Waiting for Data” means you have correctly setup GA and data is being gathered! Click on the top left Google Analytics logo and it will take you back to your dashboard. From there click on the “View report” link and that’s where all your very important Blogger visitor data will start appearing!
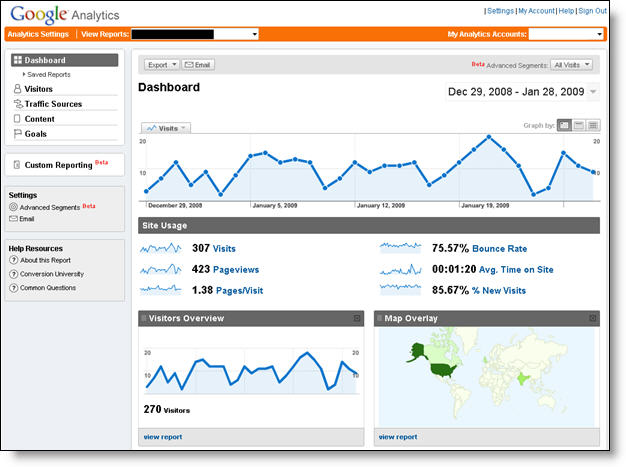
Now it usually takes an hour or so before you will see any data (maybe longer if you don’t get much traffic to your blog) so please be patient. Trust me, you’ll be logging in at least once a day just to see how much traffic your blog is getting. It’s very addicting and powerful information to learn from. You’ll be surprised which posts are your most popular and what countries people are coming from to read your blog.
Google Analytics is very powerful and we have just learned how to install it into your Blogger template. We haven’t even scratched the surface on the features and reporting it can do. For most Bloggers, this will be enough. Data will be collected and you will just review it. Others with more in-depth goals (like selling products or services, creating a sales funnel, etc) will want to spend more time learning GA. Hope you enjoyed the tutorial and don’t blame me for your new found addiction!
Ready to super charge your blog? Check out our professional premium blogger templates or make money by joining our blog affiliate program!
If you like this post then please consider subscribing to our eBlog Templates RSS feed. You can also subscribe by email and have new templates and articles sent directly to your inbox.
Trackbacks
363 Responses to “How to Install Google Analytics on Blogger”
Blogger Sponsors
- Improve Your Blog in 31 Days – Guaranteed
- Build a Better Online Business with WordPress
- Become a Blogger Just Reopened – 5 Days Only!
- Roadmap to Become a Better Blogger
- Free Image Hosting – Photobucket
- How to Install Google Analytics on Blogger
- Improve Your Google Rankings in One Easy Step
- 50 Excellent Blog Footers
- Free Instant Blog Logos
- Create Cool Images With a Wet Floor Effect Maker

This is cool. Thanks for sharing
I tried it. Thank you for your great article.
finally i can setup my blog with analytics thx
That was very well done. Thank you.
I couldn’t get the tracking code to work with the Blogger template’s XML (Minima Dark), so I ended up pasting it in the div class for post-footer. From all the search results, I’m not the only one to have this problem – though classic templaters should be fine.
Thank you! Very informative.
Thanks for this. New to blogger so this was helpful!
Perfect, and very easy to follow! Thanks very much!
Thanks for the helpful tips I just followed your directions and installed analytics on my blog. Everything is working great thanks!
It Worked For Me, Thanks For The Help!! 🙂
This was the first time I discovered wonderful tips good. nearly a hundred more blogs and websites I visit but have never found it. once again thank you very much
Thanks so much! I was really having major problems with this. Turns out I was putting it in a different area (the top of the template). Great post & i will certainly be checking your blog regularly now!
SOOOO Helpful! Thank you very much! 🙂
I thank very much for your kind in this matter.
Thanks so much! this is very helpful :):)
Thanks,
This was very helpful.
David! Thanks for Dummy safe instructions, not blond, but nevertheless hard headed. Glad yours came up at the top of Google search. Have subscribed to your RSS feed for easy read on my Google
Thanks so much for posting this!
Mr. David, thanks a lot for the intro, best ever!
Wow thank you for this simple and effective tutorial, the ONLY one that really guided me through all the steps… Great job ^_^
Great article and very helpful! Thanks so much for writing this!
thx it was really helpful!
Thank you SOOOOO much!
Thanks……..had seen this before, but, did not know how to…….now I’ve done. Your step-by-step was really easy…..thanks again.
sweet. didn’t know you could do this. thanks!
did you mention that you can create a new analytics account for each web site you want to track? It’s in the top right corner once logged in to your GA.
Thanks very much making it so easy
This is really very helpful. By using this post I installed google analytics successfully on my blog jppjobsinindia.blogspot.com
Hiya,
Thanks so much for this information, I was going insane looking at that blooming exclamation mark in a triangle but your info was so clear I managed to get a pretty little clock symbol to look at now 🙂 thanks so much
Great guide, thanks a million for taking the time to post this.
such a nice information for setting information.thanks
Very, very very nice tutorial…
I was looking for this
Thanks
Great stuff. Sober Ukraine says THANKS A LOT!
hey, thanks man! That help me so muuch! Thanks bro
keep good works
also, i must subscribe on this site 🙂
Thanks for the walkthrough 🙂
Thank you, wonderful walkthrough
thank you for this! I was almost ready to give up on it before i found out about the “check tracking code part”.
Great Post.
I’m using Google Analytics and Google Webmaster Tools on my site which is returning a great insight into visitors so I put together a slideshow of what you can expect from these tools. I posted it at http://www.greatwhiteit.com/web/guest/technology-blog/-/blogs/google-webmaster-tools-and-google-analytics-slideshow
Hope others find this useful!
-Garry
Thank you so much! I had an idea how to do this, but you made it SO super easy to follow step by step and not worry about a trial and error issue. Thank you!
Great info! Quick question though: I originally set my blog and Google Analytics to workspacewritings.blogspot.com, however today I purchased the domain and set Blogger to point to http://www.workspacewritings.com. What changed do I need to make in Google Analytics? I see the correct source code for the tracker when I go to either web address, but I’m unsure if this will cause any issues as far as web tracking.
Thanks!
Hi….thx a lot for info….was searching for it a log time and finally followed u r instruction and now it’s working…..thx
Thanks so much! this is very helpful 🙂 🙂
thank you very much, this really helped me in blogging
GREAT. you have always been a wonderful aid.
great explanation! it was more helpful & easy to understand with those screen shots.
Good stuff !!
Hi,
I found something similir, but that also contains information about how to do this using wordpress:
http://www.goodcomputingtips.com/site/?p=6
Cheers
i think its a very hard to install a analytic code of google but you understand us very simple method and easy language. thanks.
good nice you have always been a wonderful aid.
Excellent article thanks!
Brian Carey