(Don't have an account yet?
Register for free!)
Blogger Template Info
- Author: eBlog Templates
- Views: 105,004
- Downloads: 0
- Added: Jan 24th, 2008
- Rating:
- Live Demo
WP-Polaroid Blogger Template
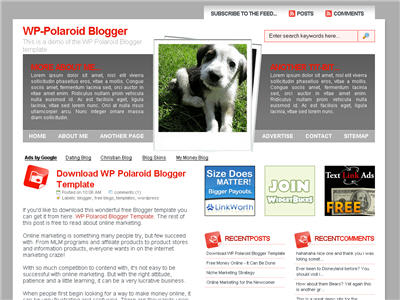
I’m very pleased to announce the release of WP-Polaroid for Blogger! This template is full of cool features and took me a long time to convert from the original WordPress theme (by Adii) so I hope you appreciate it. 🙂
This template is very popular with WordPress users and for good reason. It’s stylish, nicely laid out, and very web 2.0. Not only that, it’s also got the following sidebar page elements built in. You just need to configure them (follow the directions below) in order for them to work properly.
- Flickr photo slideshow area where you can display your personal or random pictures
- Mybloglog recent blog readers section (you’ll need a mybloglog account)
- Three 125×125 ad spots to help you make money from your blog
- Recent posts list
- Recent comments list
- Two sidebar link lists
- Page navigation links in the header
- RSS feeds for your posts and comments
- A header spot to display your personal photo
Make sure to read through all the steps below in order for the template to function on your blog properly. I tried to make it as simple for you as possible by using the Page Elements instead of embedded code but if you have any questions, please post them below. I usually get back to everyone within 24 hours so please be patient!
Also, please be aware that in order to correctly setup this template you’ll need to be comfortable with editing the template code as well as some experience with photo editing software (see step #9). I’d hate for you to spend a bunch of time trying to get this template working only to hit a road block towards the end.
WP-Polaroid Blogger Installation
Now I’m going to be honest with you before we begin. When you use this template you’ll most likely have to wipe out all your existing page elements and start from scratch. Not only is this easiest but it also gives you a clean slate. Now this isn’t always the case but I just wanted to warn you upfront. You might even want to setup a new blog within Blogger to test this template out before you really start using it. It’s easy to do — just go to your Blogger dashboard (top right corner link) and “create new blog”. Think of it as a testing area before clobbering your existing blog. Another option is to try and backup your existing page elements which is explained in my “How to Install a Blogger XML Template” article.
Disclaimer: I am not responsible if you mess up your Blogger site. This template and set of instructions is free but does not come with any sort of warranty. I’m sure you already realize this but I just wanted to cover my butt regardless. (this is the fine print)
The following 10 steps assume you’ve installed the new WP-Polaroid Blogger template and are now ready to configure the page elements. If you had trouble installing the template, try applying it a second time and saving. Blogger is buggy and that’s actually what I had to do when setting up a demo blog for this writeup (Update – you might want to start with step #10 and then come back to step #1 since it involves editing the actual template code before setting up the page elements).
You can also download the original Photoshop .psd from Adii’s site if you’d like to modify the images. He also provides some steps on setting up the template but for WordPress only.
Open your blog site in a new browser window so you can see how it currently looks. I’ve put some placeholder text in some areas (which we’ll replace in the steps below) to give you an idea as to how it’s supposed to look. Now in a separate browser window, head on over to “Template” =>”Page Elements” and we’ll start setting up your new Blogger template.
Step #1 – Configure the Header Page Elements
First we’re going to customize the header and we’ll start with the Header-Text-Box-Left page element which you can see marked with a red square in the image.

Now when you edit the page element you’ll see “Header-Text-Box-Left” as the title which you can change to something like “MORE ABOUT ME…”. Then add whatever text you want in the text box which will end up appearing below the title (like the white text in the image). Ok, save your page element and you’re done with this box. Do the same with the “Header-Text-Box-Right” page element and you’ll be finished with the header text boxes. Save and then refresh your other Blogger browser window to see what it looks like. We’ll take care of the header links and center puppy image later on since it requires editing of the template code. Let’s move on.
Step #2 – Setup Recent Posts and Recent Comments Page Elements
These lists aren’t going to show up when you first installed the template so we’re going to bring them to life now. They are actually both RSS Feed widgets so we’ll need to paste in your feed and comment rss feeds to make them work. Let’s start with the Recent Posts page element so click edit it. Then paste in your RSS feed url which will most likely be in this format https://YOURSITE.blogspot.com/feeds/posts/default . Make sure to replace “YOURSITE” with your actual blog url.

There’s no need to change the title (unless you want to call it something else) so then hit “Save Changes”. Then save your blogger layout and go over to your other browser window, refresh and see the Recent Posts appear in your blog’s sidebar. Pretty cool huh! Now you’re going to do the exact same thing with the “Recent Comments” page element but you’ll instead use this feed format https://YOURSITE.blogspot.com/feeds/comments/default . Again, make sure to replace “YOURSITE” with your actual blog url. Save and make sure it’s working properly. If it doesn’t appear on your blog, chances are you don’t have the correct feed url or you might not have any comments yet.
Step #3 – Setup My Sponsors and Link Love Page Elements
These two page elements are basically link lists where you can links to any sites. Did you know that you can actually sell links from your blog? It’s a very popular and growing business on the web since the number and quality of links to ones’ site increases their rankings in Google and Yahoo. If you want to learn more about selling links on your blog, check out Text Link Ads for more information. I use them and they do a 50/50 revenue split which is great since they handle the advertising & transactions.
Anyhow, to setup the link page elements, click on edit of the My Sponsors page element and then enter the names and urls of the sites you wish to link to. Feel free to add a link to my site so other’s know where you got this wonderful template!

Now do the same for the Link Love page element to get additional links added. If having both link page elements is too much, feel free to delete one from your page layout.
Step #4 – Configure the Blog Archive Page Element
This page element should have been working from the moment you installed this template. The only problem is it probably didn’t look right because the page element style needed to be set to “Flat List” so let’s do that now (if your blog archive list is already set to flat, then you can skip this step). Edit the page element and change the default of “Hierarchy” to “Flat List”. You’ll see it change in the preview window so you’ll know it worked.

Click “Save Changes” and then save the page layout. Now view your blog which you have open in a separate browser window to see how it looks now. It should be correct.
Step #5 – Configure the Recent Readers Page Element
Now this is one of the unique and cool features about this template. It’s integrated with MyBlogLog which is a cool tool for showing pictures of visitors to your site. If you don’t already have an account, you need to set one up first before completing this step. Once you’ve setup an account, claimed your blog, then you can create a widget. I’m going to assume you’ve done those steps and are now ready to plug in your widget. You should be on this screen now within mybloglog.com.

We’re going to make this very easy so don’t worry about any of the colors, width, etc and just click the “Preview and Get Code” button. I know this sounds strange but just stick with me here. So the next screen you’ll get a page with the blocks of code you can use. It will look like this:

The only piece of that code that we need is the part I’ve marked in red. This is the mblID code which is the unique id just for your blog. you’re going to copy this entire id code (I covered some of the digits in the screenshot on purpose) which should be 16 numbers, and put it somewhere safe (like open notepad and paste it there for now).
<script type="text/javascript" src="https://pub.mybloglog.com/comm2.php?mblID=PUTYOURCODEHERE&c_width=425&c_sn_opt=n&c_rows=2&c_img_size=f&c_heading_text=Recent+Readers&c_color_heading_bg=FFFFFF&c_color_heading=ffffff&c_color_link_bg=FFFFFF&c_color_link=FFFFFF&c_color_bottom_bg=FFFFFF"></script>
Then take this javascript code above and replace the “PUTYOURCODEHERE” with the 16 digit number you just put somewhere safe. Next, you’re going to edit the “Recent Readers” page element and paste this new code into the text box. It will look like the image below but it won’t wrap (I just did it for illustration purposes).

Click “Save Changes” and go preview it in your blog. This will replace the current set of mybloglog pictures you see on your site with your set of visitors. Now don’t get too excited because there’s a good chance this section will be empty for a while (almost for sure if you just signed up for a mybloglog account) since you haven’t had any visitors yet so don’t worry. Give it a few weeks before you’ll see some pictures appear.
Step #6 – Configure the Flickr Photo Page Element
This is another optional page element and you can go ahead and delete it if you want. The configuration requires you have a Flickr account and some experience picking out pictures to link to. The pictures that are already installed on this Blogger template are basically links directly into Flickr. There are more than one way to get this section working (like using rss instead of hard coded image links) but I’m only going to show you the simple way. First edit the “FlickrRSS” page element and make sure you’re in html edit mode. Then in the text box you’ll want to paste in the new image code you want to use (see below for the proper format). It will look something like this:

Here’s the code I’m currently using to make the images work:
<p><a href='https://www.flickr.com/photos/alankin/2213697421/'><img src='https://farm3.static.flickr.com/2312/2213697421_6be21edcfa_s.jpg' alt='different paths' /></a></p><p><a href='https://www.flickr.com/photos/alankin/2213697413/'><img src='https://farm3.static.flickr.com/2399/2213697413_c30648a36a_s.jpg' alt='college campus lawn' /></a></p><p><a href='https://www.flickr.com/photos/alankin/2213697411/'><img src='https://farm3.static.flickr.com/2150/2213697411_96525d4022_s.jpg' alt='wires in front of sky' /></a></p><p><a href='https://www.flickr.com/photos/alankin/2213632473/'><img src='https://farm3.static.flickr.com/2215/2213632473_8cf8af1c7f_s.jpg' alt='aerial perspective' /></a></p><p><a href='https://www.flickr.com/photos/alankin/2213632465/'><img src='https://farm3.static.flickr.com/2043/2213632465_5ce3aa4813_s.jpg' alt='clouds' /></a></p><p><a href='https://www.flickr.com/photos/alankin/2213632461/'><img src='https://farm3.static.flickr.com/2392/2213632461_96a8be9c06_s.jpg' alt='clouds over the highway' /></a></p><p><a href='https://www.flickr.com/photos/alankin/2214395424/'><img src='https://farm3.static.flickr.com/2253/2214395424_b9f11a18c0_s.jpg' alt='The Poultney Inn' /></a></p><p><a href='https://www.flickr.com/photos/alankin/2214395422/'><img src='https://farm3.static.flickr.com/2133/2214395422_1aa98af39f_s.jpg' alt='apartment for rent' /></a></p>
So essentially you need to find pictures on Flickr or somewhere on the web that you want to link to. Using Flickr’s small image size makes sure that they will properly fit in this page element area. Make sure you use the code format above (<p> and </p> around each image) and use eight images. If not, it won’t look right on your blog. Again, the code snipet above is the exact code I’m using for the default images on your blog.
Hopefully this step makes sense and you’re able to add the images you want. If not, just remove the page element and move on.
Step #8 – Configure the Three 125×125 Ad Spots
I don’t know about most of you but I like to try and monetize my blogs. It’s a great passive income stream and fun to see how much you can make. Don’t expect a lot to pour in but at least get some ads on your site to make a few bucks. If you haven’t already read my “How to Make Money From Your Blog – Tip #1” article about setting up Google AdSense on your blog, I’d advice you to read it. You can create 125×125 ads within Google and place them in these spots, for example.
Now let’s go edit the page element. You need to have three 125×125 ads ready to pop into this spot otherwise it’s not going to work. The images also need to be hosted somewhere so make sure you’ve got everything ready before moving forward. Here’s an example of what your code will look like:

This is the actual code currently being used in your blog template. It’s placeholder code but important to keep so continue reading to understand why.
<a href="https://www.linkworth.com/?a=10230"><img src="https://i254.photobucket.com/albums/hh92/eblogtemplates/adstheme/banner-linkworth2.gif" border="0px" /></a> <a href="https://www.widgetbucks.com/home.page?referrer=10252004"><img src="https://images.widgetbucks.com/images/referral/125x125_A.gif" border="0px" /></a> <a href="https://www.text-link-ads.com/?ref=2164"><img src="https://i254.photobucket.com/albums/hh92/eblogtemplates/ads/text_link_ads_F_125x125.gif" border="0px" class='last' /></a>
It’s very important you keep the formatting of this section intact otherwise they won’t appear properly. I’m mainly speaking about the class='last' tag at the end of the third 125×125 ad. If that isn’t included in your code, it will look funny on your site. This is a hard step so hopefully you got this far.
If you don’t have any ads to use yet, feel free to keep the placeholder ads there. I recommend clicking on the three ads and setting up accounts with them so you can make money with your blog. If you don’t want the ads you can just delete this page element from your page layout.
Step #9 – Change the Puppy Header Image
Yes, you’re probably wondering why there’s a picture of a cute puppy on your blog. The good news is I actually put it there as a placeholder so it’s easier for you swap out and add your own image. The bad news is you’ll need to have some photo editing skills in order to get the image setup correctly. So first let me tell you how to change the image and then second, explain how to add your own instead. The puppy image code is in the .css part which looks like this:
/*=== Change this header puppy picture to one of yours ===*/
#polaroids-pic{
background: url(https://i254.photobucket.com/albums/hh92/eblogtemplates/polaroid/puppy.png) no-repeat;
This is where you’ll need to put the link to your new image. If you don’t want an image at all (or at least for the time being) then just delete the url and the default black polaroid picture will appear. The puppy picture is just positioned on top of the default black picture.

So before you can add a new photo, you’ll need to properly size and rotate it. So open your picture in any photo editor like MS Paint, Adobe Photoshop, Paint.net (free download), GIMP (free download), or Picasa. If you don’t have software already installed, you can always use one of the free online photo editing sites instead like Picnik, Phixr, or FotoFlexer. Whichever photo editing software you decide to use, get ready to make the following two changes.
- Resize the photo to 240×240
Rotate the photo 4 degrees counter clockwise
Update (2/1/08)
Due to popular demand, I’ve made the polaroid header image straight so it’s easy to add your personal photo without having to rotate it. It’s included in the latest version so just download and you’ve got it.
This sets up the photo to the right size to fit back on top of the polaroid background. Next, save the image you just modified (You can save the photo in any of the standard image formats like png, gif, jpeg, etc) and upload it to a place online where you can link to it.
There are free image hosting services like Photobucket, Googlepages, or ImageShack just to name a few. I personally use Photobucket but any of those will do. You’ll need to setup a free account and then you can upload your images. After you’ve uploaded your new image, you need to get the url where the image is now located. If you decided to use Photobucket, your new url will look something like this:
https://i254.photobucket.com/albums/hh92/yourname/newfolder/yourpicture.png
Take that url and replace the puppy.png url I showed you above. Save your template and reload your blog. Your new picture should now be on your home page! If not, then double-check and make sure you correctly uploaded the photo and it works. If you see your photo on your home page but it’s just not aligned properly, then you’ll need to go back to your photo editing program and tweak it some more. Another option is to edit the .css file and search for #polaroids-pic { . There you can the position, height, width, etc for fine tuning. You really shouldn’t need to mess with those settings though.
UPDATE: If you also want to remove the “Polaroid of Me” text across the default polaroid picture you can. You’ll need to edit the template code and replace the existing polaroid image on line 219 with this one. Search for “rotator.png” then replace it with “blank-polaroid.png” and you should be good to go. (Thanks to Lindsay in the comments below for the suggestion!). The latest download version now comes without the text on the polaroid picture.
Step #10 – Change the Navigation Header Links
This probably should have been step #1 but I honestly forgot about them until now. These links are hard coded into the template so you need to edit the actual code to make them work. Just edit the code template and search for the following bits of code:
<li><a href='/'>HOME</a></li>
<li><a href='#'>ABOUT ME</a></li>
<li><a href='#'>ANOTHER PAGE</a></li
You should keep the HOME link as is since it just points back to your home page. You’ll also want to change the links on the right side as well:
<li><a href='#'>ADVERTISE</a></li>
<li><a href='#'>CONTACT</a></li>
<li><a href='#'>SITEMAP</a></li>
Now just change the a href=”#” and tab name to something you want for each of the links. Do it for both sides and that’s it. Pretty easy actually. Just make sure to save it and say yes when it asks you to delete several page elements like HTML1, HTML2, etc. I don’t know why it asks you each time when you save your template. I think it’s a Blogger bug actually.
Well folks, after 2 hours of writing this up and 8+ hours of converting this template to Blogger, I’m officially done! I hope you enjoy the template and the instructions on configuring it. If it wasn’t for Adii (the original designer), this template never would have been available to convert into a Blogger template!
If you have any questions please post below using the comments box. Please be aware I am not a photo editing expert and questions should only relate to configuring this template. Blogger in general, has lots of bugs so any “bx-” type error messages you may get I won’t be able to help you. Sorry but it’s Blogger’s fault not mine or yours.
Revision History
Update (2/25/08) – A bug has been found and fixed as of today. It’s a small one but it was brought to my attention by Tessa and Rey. The “Next” and “Previous” posts links were missing from the bottom of the template. If you downloaded this template prior to today, you’ll either have to download it again or fix your existing template. The fix is pretty easy and as follows:
Search your template code for the tag <data:adEnd/>. There should actually be two of them. You want the second one. Below that code you want to paste:
<!-- navigation -->
<b:include name='nextprev'/>
<!-- feed links -->
<b:include name='feedLinks'/>
The final block of code should look like this:

You’ll then want to style this new set of links which is also easy to do. Scroll back up to the top of your code and in the .css section you’ll want to add the following code:
#blog-pager-newer-link {float: left;}
#blog-pager-older-link {float: right;}
#blog-pager {padding:50px 15px 0px; text-align: center; }
This will make your new links aligned neatly instead of being squished to the left. You can style them even further (color, size, etc) but you’ll have to do that on your own.
Update 4/22/08 – Several people requested to have real 125 x 125 ads instead of the blank placeholder ones so this has been done. A new screen shot shows how this looks as well as the live demo. You can swap out the ads or keep them there indefinitely if you don’t have any ads to use.
Update 5/17/08 – Fixed the individual post image right align issue. You can easily fix this yourself if you’re using this template prior to 5/17. Search your template code for “.postmetadata” and then change the padding element of “15px” to “20px”. That will push everything down and align the images correctly. Thanks to Ricardo for his help on this.
Ready to super charge your blog? Check out our professional premium blogger templates or make money by joining our blog affiliate program!
Want to make your blog stand out from the crowd? I recommend giving your newly downloaded Blogger template a unique and personalized look. Read our Free Blogger Header Images article and find yourself a great custom header image!
If you like this post then please consider subscribing to our eBlog Templates RSS feed. You can also subscribe by email and have new templates and articles sent directly to your inbox.
Trackbacks
- e-businessleader.com » Blog Archive » Building a Small Business Website with Blogger - Part 1 on February 28, 2009
- TechFreak » Blog Archive » The Top 20+ Free Blogger Templates of 2008 on March 1, 2009
- 120 Best Free Blogger Templates Around | Showcases | instantShift on March 8, 2009
- 30+ Great Magazine-Styled Blogger Templates | Blog Tipz on April 9, 2009
- WP-Polaroid - Blogger Template | bloggermaniacs on April 9, 2009
- Choosing the most suitable Blogger template for your business blog « Falcon Hive on May 9, 2009
- Choosing the most suitable Blogger template for your business blog | Falcon Hive on May 9, 2009
774 Responses to “WP-Polaroid Blogger”
Blogger Sponsors
- Improve Your Blog in 31 Days – Guaranteed
- Build a Better Online Business with WordPress
- Become a Blogger Just Reopened – 5 Days Only!
- Roadmap to Become a Better Blogger
- Free Image Hosting – Photobucket
- How to Install Google Analytics on Blogger
- Improve Your Google Rankings in One Easy Step
- 50 Excellent Blog Footers
- Free Instant Blog Logos
- Create Cool Images With a Wet Floor Effect Maker



umm.. i try and upload the layout and it’s not working. when i click the file the code isn’t even there. it says page cannot be displayed or something. please find a way to fix it, this layout is something i really want to use thank
<3
Wow. My blog is extremely crooked. I mean… it’s messy.
Not only has it taken me all day to figure out how to even get the template to upload in blogger, but now it doesn’t even look right.
Someone… anyone… please help!
http://aircrash1.blogspot.com
Thank you.
Hello every body..how are you all..?
i want to share my template for you.
i used this cool wp polaroid and i edited to add some features in this template. If you want to use WP Polaroid Edited Version, you can download HERE
For preview, please clik here
Some features are:
1. Read more feature
2. Drop Down menu
3. Slide show menu
4. Optimize picture
5. Edited CSS
Etc
@ david: i’m sorry if you do not like when i do this. But, i do it to help users who use your template.
@all: don’t try to delete copy right for David (owner for this template)..^_^
Plzz.. could some1 tell me how to change the column width of this template?I want to increase the rightside column width(posts).plzzzzzz help me.thanks
(sorry for my bad English 8(.
I just want to increase the width of left side column (which our posts appear)and decrease the width of side bars .No need to change main layout width.plzzzz any chance??? 8(
It is very nice.
Why are you deleting my messages. Please don’t delete my message.
thanks u for templates is very nice.. u can see my blog. thanks adii..
thank you sir for this post. I now changed my site. more power!
all widgets are lost.. how to restore it with new template? can anybody help me…
comment not working in my blog
http://songdownloadzone.com
also in page elements i cannot open recent posts and recent comment gadgets.
kindly help me out
srry its
http://songdownloadzone.blogspot.com
Thank you. This is great theme. I will upgrade my blog with new version
@TUORIAL WEBSITE
thank you very very much i appreciate your help
and your edited template looks beautiful especially with the idea of having drop-down menus…..i will try your theme on some another blog…..
thanx again………
one more think how to make “subscribe to the feed…” at the top of the blog work..
http://songdownloadzone.blogspot.com
This blog layout is beautiful, but I do have some minor errors.
First, nobody can post comments on my blog. Is there a way that I may have messed up the coding?
Second, it doesn’t show the date of my posts.
Please help, because I love this layout. This is by far the coolest one I’ve seen yet and I like it a lot.
-Kristen/ Gamemeetsgirl
@Kristen:
i have fixed your promblem on my blog. visit THIS LINK
ot you can read my comment above (i used nickname:nestoriko)
Nice template… Thanks
ican’t find:
HOME
ABOUT ME
ANOTHER PAGE</li
and
ADVERTISE
CONTACT
SITEMAP
please
Really Thanks for this Great Template,… 🙂
I am absolutely thrilled with this template, I enjoyed going through and tweaking this and that. The ONLY thing I ahve not been able to figure out is how to change the following..I have stared at teh code until my eyes crossed – hahaha!
ican’t find:
HOME
ABOUT ME
ANOTHER PAGE</li
and
ADVERTISE
CONTACT
SITEMAP
please Let me know how I can fix it!
THANK YOU for ALL YOU DO!!!!!
Kathy
Yo sou Brasileiro isso me ajudou muito obrigado
Hey, I figured out how to get to the HEADER with the About Us and all that…tick off the EXPAND WIDGETS box. Now, I found it, but could not figure out a way to link them to anything, so I just deleted them. But at least I found them.
GREAT GREAT TEMPLATE!!!!!
Kathy
This template is great! But I never figure out how to change the Logo name in to image logo. Anyone?
i keep getting this message no matter what i do
Your template could not be parsed as it is not well-formed. Please make sure all XML elements are closed properly.
XML error message: Content is not allowed in prolog.
This is a great blogger template, I will try implement on my blogger site, like http://computer-service-guides.blogspot.com, http://food-medicines.blogspot.com, http://dollar-resource-tips.blogspot.com, http://topreviewpost.blogspot.com.
Thank a lot
Hi, Can some one please guide how to add the read more feature on this template? It’ll be greatly appreciated
@bisonics :
i suggest you to use the WP POLAROID EDITED VERSION..get it from my blog…it has read more and other features..read my comment above you…
Hello,
Thanks so much for your efforts. I have changed my blog, Tricia’s Dishto this layout. I was searching for a while for a nice magazine-style layout before I finally found this one. It was a little tedious to make all the edits but was worth it. I love how it turned out. (TIP: I found copying the code into MS word helpful because I could use the ‘search’ function to find the code I needed to modify) HELP: I am having a problem that I can’t seem to fix. The day/date is not listed when I post, only the time. I noticed two other people using this layout with the same problem and one person, Holly who seems to have fixed it in her blog. I’m hoping there is some code or setting I can change (I’ve already excluded the time in the “Blog Posts” area of layout editor but that did not work). Any help is much appreciated.
Ok Every one… I found the solution to the Read More/Expandable posts Problem Eventually…. Get it here…
http://boptize.blogspot.com/2009/04/how-to-create-expandable-posts-in.html
All Right Every one!!! I got the solution to the Read More / Expandable Posts Problem Get it here
http://boptize.blogspot.com/2009/04/how-to-create-expandable-posts-in.html
Thanks for Template
lol
help… ive tried to change the “recent-comments-widget” to feed1, but it failed…
uhmm… what’s happening here
I’m having problems putting my picture in the place of the puppy. I’ve tried it with flicker and picasa and also have the re-sized and it still does not work. What am I doing wrong? Please advise.
Thank you.
Hey love the design!
However, one teeny thing that I don’t want included in the template—ADS! How do I remove the one under the header?
Thanks!
I removed all my page elements, header picture and attempted to save the script and got this error “The new widget id “Header” is invalid for type: HTML”
I don’t see a correction for that error in your instructions
Maybe I’m missing something? Thanks and it’s a great template!
i want to sponsor this template,pal.pls contact me 🙂
http://nashvillelifestyle.blogspot.com/
I am still working to make it a bit better, but I am very excited! This was my 1st run with any CSS or HTML!
http://nashvillelifestyle.blogspot.com/
Thanks for a great layout to work with and edit!
very nice and unique template indeed. Thank for free
I like the WP-Polaroid and install without spending a second of mind-thinking. I follow you “How to Install a Blogger XML Template” to change the template, but I failed with warning from Blogger
“We were unable to save your template
Please correct the error below, and submit your template again.
The new widget id “Header” is invalid for type: HTML
HELP – what are my mistake when installing. Thanks for your help.
thanx for all this information
even i have my own blog for the Magazines ,movies, games, software, TV Shows, eBooks, Misc
even every one can get the benefits frm this blog
http://www.fassy-downloads.blogspot.com
how do you change the red folder picture in the blog post area? I cannot find it anywhere in the html.
how can i change my id google adsense at this template. I didn’t find the code to change that google adsense id…please guide to solve this problem…TQ